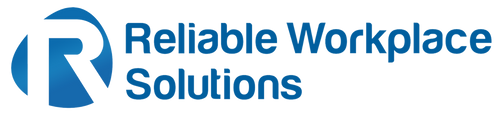Kyocera TASKalfa printers are renowned for their reliability and high-quality output, making them a popular choice for businesses and workplaces. However, like any sophisticated machine, they can sometimes encounter print quality issues.
At Reliable Workplace Solutions, we understand how crucial it is to maintain seamless operations. Here’s a comprehensive guide to troubleshooting and resolving print quality problems with your Kyocera TASKalfa printer.
Common Print Quality Issues
- Streaks or Lines on Printouts
- Faded Prints
- Smudges or Smears
- Blurry or Distorted Images
- Color Inconsistencies
- Paper Jams Leading to Poor Print Quality
Step-by-Step Troubleshooting Guide
1. Streaks or Lines on Printouts
Possible Causes:
- Dirty print head or rollers
- Damaged drum unit
- Worn-out or low toner cartridge
Solutions:
-
Clean the Print Head and Rollers:
- Turn off the printer and unplug it.
- Open the printer cover and locate the print head and rollers.
- Use a lint-free cloth lightly dampened with water to clean the print head and rollers.
-
Inspect and Replace the Drum Unit:
- Check the drum unit for any signs of damage.
- Replace the drum unit if necessary, following the manufacturer’s instructions.
-
Replace the Toner Cartridge:
- Ensure the toner cartridge is not empty or damaged.
- Install a new, genuine Kyocera toner cartridge.
2. Faded Prints
Possible Causes:
- Low toner levels
- Incorrect print density settings
- Poor quality paper
Solutions:
-
Check Toner Levels:
- Access the printer’s control panel to check the toner levels.
- Replace the toner cartridge if it is low.
-
Adjust Print Density Settings:
- Go to the printer settings on your computer.
- Increase the print density to a higher level.
-
Use High-Quality Paper:
- Ensure you are using the recommended paper type for your Kyocera TASKalfa printer.
- Replace poor-quality paper with higher quality paper.
3. Smudges or Smears
Possible Causes:
- Incorrect paper type or settings
- Dirty fuser unit
Solutions:
-
Check Paper Type and Settings:
- Verify that the correct paper type is selected in the printer settings.
- Ensure you are using the correct paper type as specified in the printer manual.
-
Clean the Fuser Unit:
- Open the printer and locate the fuser unit.
- Gently clean the fuser unit using a lint-free cloth.
4. Blurry or Distorted Images
Possible Causes:
- Incorrect resolution settings
- Problems with the image file
Solutions:
-
Adjust Resolution Settings:
- Access the printer settings from your computer.
- Increase the resolution to the recommended setting for high-quality prints.
-
Check the Image File:
- Ensure the image file is not corrupted or of low resolution.
- Use a high-quality image file for printing.
5. Color Inconsistencies
Possible Causes:
- Misaligned print heads
- Low or empty color toner cartridges
Solutions:
-
Align Print Heads:
- Use the printer’s control panel to access the alignment settings.
- Follow the on-screen instructions to align the print heads.
-
Check and Replace Color Toner Cartridges:
- Verify the levels of the color toner cartridges.
- Replace any low or empty color toner cartridges with genuine Kyocera replacements.
6. Paper Jams Leading to Poor Print Quality
Possible Causes:
- Incorrect paper loading
- Obstructions in the paper path
Solutions:
-
Properly Load Paper:
- Ensure paper is loaded correctly in the paper tray.
- Avoid overloading the paper tray.
-
Clear Obstructions:
- Open the printer and carefully remove any jammed paper.
- Check for any small pieces of paper or debris obstructing the paper path.
Preventative Maintenance Tips
-
Regular Cleaning:
- Regularly clean the exterior and interior components of your printer.
-
Use Genuine Supplies:
- Always use genuine Kyocera toner cartridges and recommended paper types.
-
Update Firmware:
- Keep the printer firmware updated to the latest version for optimal performance.
-
Professional Servicing:
- Schedule periodic maintenance checks with Reliable Workplace Solutions to ensure your printer remains in top condition.
Conclusion
By following these troubleshooting steps and maintenance tips, you can resolve most print quality issues with your Kyocera TASKalfa printer. Reliable Workplace Solutions is dedicated to providing the support and supplies you need to keep your office running smoothly. For further assistance or to schedule a service, contact our expert team today.